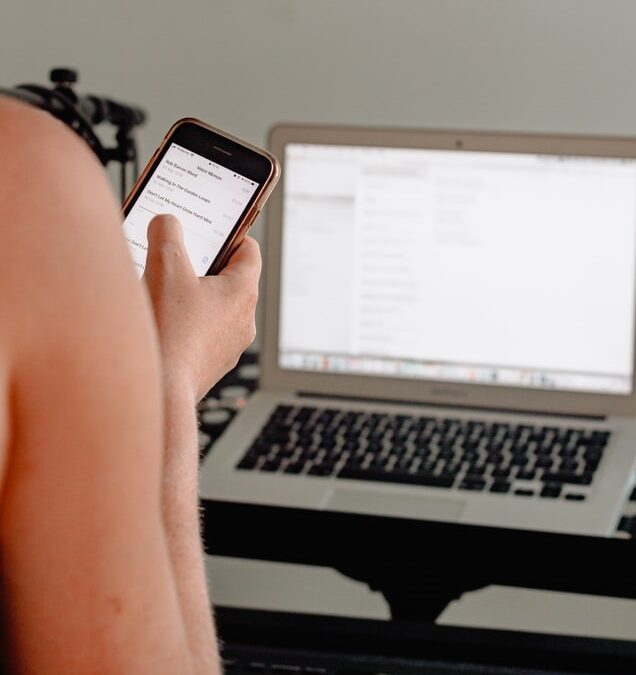Jeśli często nosisz ze sobą laptopa, na pewno wiesz, że czasem ciężko jest znaleźć sieć Wi-Fi, z którą możesz swobodnie się połączyć. Z drugiej strony zaś łączenie się z ogólnodostępnymi sieciami Wi-Fi wiąże się z dużym zagrożeniem. Biorąc pod uwagę te okoliczności, najlepszym rozwiązaniem wydaje się być włączenie funkcji hotspot w telefonie (lub w tablecie), aby udostępnić połączenie Internetowe swojemu laptopowi. Jeśli jesteś zainteresowany jak udostępnić Internet z telefonu na laptop, zapraszamy do poniższego poradnika. Krok po kroku pokażemy, jak utworzyć takie połączenie zarówno z systemu Android, jak i z iOS.
Zgarnij rabat: Wejdź na krzymark.pl – dodaj produkty do koszyka, wpisz kod rabatowy w koszyku zakupowym: BLOGKRZYMARK.
Zanim przejdziemy do sedna poradnika, w którym dowiedziesz się, jakie kroki należy wykonać, aby telefon działał jako hotspot, wydaje się słuszne, aby podać więcej szczegółów na temat tej funkcji.
Czym dokładnie jest hotspot? Najprościej mówiąc jest to usługa pozwalająca na stworzenie niskim kosztem własnej sieci Wi-Fi – punktu dostępu do sieci Internet. Tę samą funkcję można również nazwać tetheringiem Wi-Fi.
Aby funkcja hotspot działała prawidłowo, telefon lub tablet musi mieć aktywne połącznie danych komórkowych. W związku z tym wskazane jest korzystanie z niego tylko wtedy, gdy Twój plan taryfowy posiada wystarczającą liczbę gibibajtów oraz nie wymaga dodatkowych opłat (możliwość obecnie oferowana przez wszystkich głównych operatorów), aby uniknąć nieoczekiwanych kosztów.
Jak udostępnić Internet z telefonu na laptop?
Po dokonaniu powyższych wyjaśnień, dowiedzmy się, jak włączyć funkcję hotspot na Twoim telefonie (lub tablecie), zarówno w przypadku Androida, jak i systemu iOS. Szczegóły znajdziesz w poniższych krokach.
Jak udostępnić Internet z telefonu z Androidem?
Jeśli masz telefon z systemem Android, aby aktywować funkcję hotspot, pierwszym krokiem, jaki musisz wykonać, jest odblokowanie go i aktywacja połączenia danych komórkowych na urządzeniu (jeśli jeszcze tego nie zrobiłeś). Aby aktywować połączenia danych komórkowych, wywołaj Centrum powiadomień, przesuwając palcem od góry do dołu ekranu i dotknij ikony “Dane komórkowe” (ten z dwiema strzałkami) w menu, które zostanie otwarte. Gdy Twój telefon ma już dostęp do Internetu, wykonaj następujące kroki, aby udostępnić go laptopowi.
- Przejdź do ekranu głównego i wybierz ikonę Ustawienia (tę z kołem zębatym).
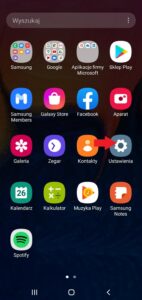
- Teraz przejdź do sekcji Połączenia.
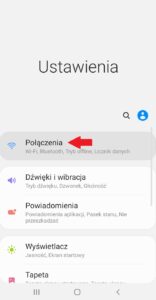
- Na nowym ekranie, który w tym momencie zostanie wyświetlony, wybierz pozycję Router Wi-Fi i udost. internetu.
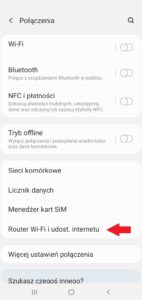
- W tym momencie masz do dyspozycji 3 opcje:
-
- Wi-Fi – udostępniona sieć pojawi się na liście dostępnych sieci Wi-Fi w laptopie.
- Bluetooth – połączenie internetowe zostanie udostępnione za pomocą technologii Bluetooth.
- USB – opcja będzie aktywna, gdy podłączy się telefon z komputerem za pomocą odpowiedniego kabla USB.
-
- Najszybszym i najprostszym sposobem będzie wybranie opcji Router Wi-Fi poprzez przesunięcie suwaka w prawą stronę.
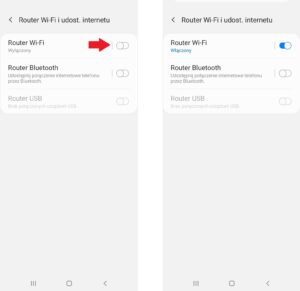
- Klikając w Router Wi-Fi, odnajdziesz prostą instrukcję oraz wygenerowaną automatycznie nazwę sieci i hasło.
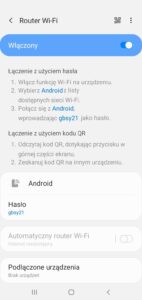
- Jeśli chcesz, możesz również dostosować nazwę sieci bezprzewodowej oraz hasło klikając wybrany element z powyższego menu.
Na niektórych urządzeniach można również ustawić timer, aby po ustawionym czasie sieć hotspot automatycznie się wyłączył. Aby włączyć taką funkcję (jeśli Twój telefon ją obsługuje), wybierz wyłącz hotspot automatycznie i wskaż czas automatycznej dezaktywacji sieci.
Jeśli chodzi o pozostałe dwie opcje udostępniania Internetu, ich użycie jest równie proste. Użycie hotspotu przez Bluetooth wymaga przesunięcia suwaka w prawo i sparowania urządzeń. Skorzystanie z hotspotu przez USB z kolei, wymaga dodatkowo uprzedniego, fizycznego podłączenia telefonu do komputera.
Gdy hotspot nie jest już potrzebny, należy pamiętać o wyłączeniu funkcji hotspotu w telefonie. Można tego dokonać wracając do menu Ustawienia, przechodząc do menu Połączenia i przesuwając przełącznik znajdujący się obok wybranej opcji udostępniania.
Uwaga: powyższe kroki mogą się lekko różnić od tego, co zobaczysz na wyświetlaczu swojego telefonu! W zależności od marki i modelu telefonu, a także od używanej wersji Androida mogą występować lekkie różnice.
iPhone udostępnianie Internetu – krok po kroku
Jeśli chcesz udostępnić Internet ze swojego iPhone’a do laptopa, musisz najpierw sprawdzić, czy połączenie danych komórkowych jest aktywne. Aby to zrobić, wejdź do ustawień iOS, dotykając ikony w kształcie koła zębatego znajdującej się na ekranie głównym. Następnie wybierz Sieć komórkowa i upewnij się, że przełącznik na samej górze (obok tekstu Dane sieci kom.) znajduje się w odpowiedniej pozycji. Alternatywnie możesz rozwinąć centrum sterowania i sprawdzić czy poniższa ikona jest zielona. Jeśli nie – wystarczy w nią kliknąć, aby włączyć transfer danych komórkowych.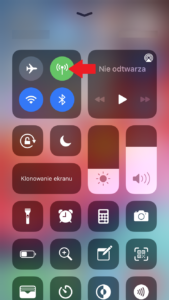
Po wykonaniu tej czynności wykonaj poniższe kroki, aby udostępnić Internet z telefonu na laptop:
- Przejdź do menu Ustawienia (dotykając ikony w kształcie koła zębatego) i wybierz opcję Hotspot osobisty.
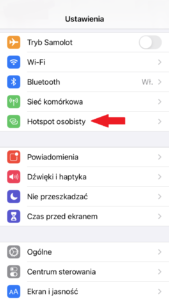
- Teraz wystarczy przesunąć przełącznik w prawo, który znajduje się obok pozycji “Dopuszczaj innych”. Jeśli na ekranie pojawi się ostrzeżenie informujące, że Wi-Fi i Bluetooth są wyłączone, zaakceptuj ich aktywację.
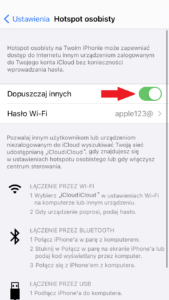
- Możesz następnie zmienić hasło sieci Wi-Fi wygenerowane przez Twoje urządzenie, wpisując własny klucz dostępu.
Oprócz powyższej metody, możesz również aktywować hotspot za pośrednictwem Centrum sterowania iOS. Aby to zrobić, przesuń palcem od dołu do góry (jeśli posiadasz iPhone 8/8 Plus lub wcześniejsze modele) lub przesuwając palcem w dół od prawego górnego rogu ekranu (jeśli masz iPhone’a X lub nowszego albo iPada). Następnie naciśnij i przytrzymaj przycisk danych komórkowych (ten z anteną) a w oknie, które się pojawi, naciśnij przycisk Hotspot osobisty (ten z łańcuchem z dwoma pierścieniami).
Dodatkowo, warto zwrócić uwagę, że możesz (podobnie jak w systemie Android) skorzystać z funkcji hotspotu przez Bluetooth lub przez USB. Aby to zrobić, nie musisz niczego dodatkowo konfigurować na iPhonie. Wystarczy podłączyć telefon do komputera przez Bluetooth lub podłączając kabel do jednego z portów USB w komputerze.
Gdy już jej nie potrzebujesz udostępniać Internetu laptopowi, możesz wyłączyć funkcję hotspotu. Możesz tego dokonać wracając do menu Ustawienia i klikając Hotspot osobisty. Następnie przesuń przełącznik znajdujący się obok opcji Dopuszczaj innych do pozycji WYŁ.
Udostępnianie Internetu z iPhone’a komputerowi Mac
Jeśli zamierzasz udostępnić Internet komputerowi Mac, nie musisz ręcznie aktywować Hotspotu osobistego w iPhone. Tak naprawdę wystarczy zbliżyć telefon do komputera, aby pojawił się na liście dostępnych połączeń. Działa to tylko wtedy, gdy używasz komputera Mac wydanego od 2012 roku, z systemem macOS 10.10 Yosemite lub nowszym. Dodatkowo iPhone musi posiadać system iOS 8.1 lub nowszy.