Właśnie kupiłeś parę nowych słuchawek przewodowych, aby słuchać muzyki z komputera lub grać w swoje ulubione gry, ale słuchawki nie chcą działać z Twoim komputerem? Brak dźwięku, niedziałający mikrofon, czy złącza, które wydają się nie pasować stanowią źródło Twojego problemu? Brakuje Ci pomysłu jak podłączyć słuchawki, aby zaczęły działać? W tym artykule przedstawimy sposoby podłączenia i ustawienia słuchawek komputerowych z mikrofonem. W końcu bez nich dość trudno wyobrazić sobie normalną pracę na komputerze – bez nich nie będziesz mógł rozmawiać z przyjaciółmi i rodziną w Internecie, nie będziesz mógł słuchać muzyki, oglądać filmów czy grać w gry w komfortowy sposób.
Zgarnij rabat: Wejdź na krzymark.pl – dodaj produkty do koszyka, wpisz kod rabatowy w koszyku zakupowym: BLOGKRZYMARK.
Rodzaje złączy, wtyczek i adapterów – Czy to ważne, aby dobrze podłączyć słuchawki?
Najpopularniejsze klasyczne słuchawki komputerowe z mikrofonem mają dwie wtyczki: zieloną i różową. Kolor zielony oznacza transmisję dźwięku w słuchawkach, a różowy – mikrofon. W większości komputerów stacjonarnych, jeśli spojrzysz na złącza znajdujące się z tyłu obudowy, zobaczysz zazwyczaj 3 złącza. Ich kolory są przeważnie zawsze takie same: różowy (dla mikrofonu), niebieski (wejście liniowe do podłączenia urządzeń audio) i zielony (wyjście liniowe dla słuchawek, głośników itp.). Jeśli złącza w Twoim komputerze właśnie tak wyglądają, po prostu musisz podłączyć słuchawki do złącz o odpowiednich kolorach. Zwróć uwagę, że inaczej może wyglądać sytuacja, jeśli chodzi o laptopy – ich złącze nie zawsze jest oznaczone kolorem. Często zamiast kolorów stosuje się ikonę słuchawek lub mikrofonu obok odpowiedniego złącza. Musisz również pamiętać, że nowsze laptopy mają tylko jedno gniazdo słuchawkowe, które zazwyczaj producenci oznaczają charakterystyczną ikoną.

Jeśli masz klasyczne słuchawki komputerowe, a twój laptop ma właśnie tylko 1 gniazdo słuchawkowe nadal możesz podłączyć słuchawki. Masz kilka wyjść:
- Zakup specjalnego adaptera, który jest sprzedawany w wielu sklepach komputerowych. Posiada on 2 wejścia na złącza słuchawek oraz 1 złącze do komputera.
- Zakup małej karty dźwiękowej, którą podłącza się do portu USB.
- Jeśli nie potrzebujesz mikrofonu, możesz spróbować podłączyć zieloną wtyczkę słuchawek do gniazda słuchawkowego. W większości przypadków słuchawki będą działać w ten sposób bezproblemowo.

W drogich (najczęściej studyjnych) słuchawkach często można spotkać wtyczkę Jack. Wtyczka ta nie jest z reguły kompatybilna z złączami w komputerach i laptopach. W standardowych urządzeniach producenci instalują złącze Mini Jack. Jeśli nie masz złącza Jack na swoim komputerze, możesz dokupić małą przejściówkę z Jack na Mini Jack i spokojnie korzystać z Swoich słuchawek.
Udało się podłączyć słuchawki, ale nie działają? Sprawdź sterowniki
Jeżeli jesteś pewien, że słuchawki z mikrofonem wpiąłeś prawidłowo do Twojego komputera oraz są z nim kompatybilne, a mimo to wciąż występują problemy z ich prawidłowym działaniem, powinieneś sprawdzić sterowniki karty dźwiękowej. Należy zauważyć, że sterowniki czasami powodują sporo problemów z dźwiękiem. Sterowniki najczęściej po prostu nie są zainstalowane na danym komputerze lub ich wersja jest nieaktualna, co powoduje konflikty. Aby sprawdzić, czy w systemie jest sterowni3k dla karty dźwiękowej – otwórz menedżera urządzeń (w tym celu naciśnij kombinację klawiszy WIN + R i wprowadź polecenie devmgmt.msc).
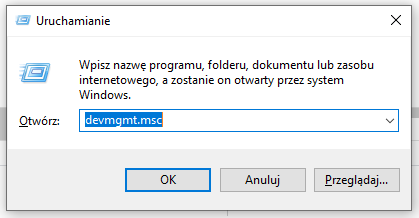
Następnie otwórz zakładkę „Kontrolery dźwięku, wideo i gier” – powinna tam być nazwa Twojej karty dźwiękowej (w moim przypadku „Realtek High Definition Audio”).
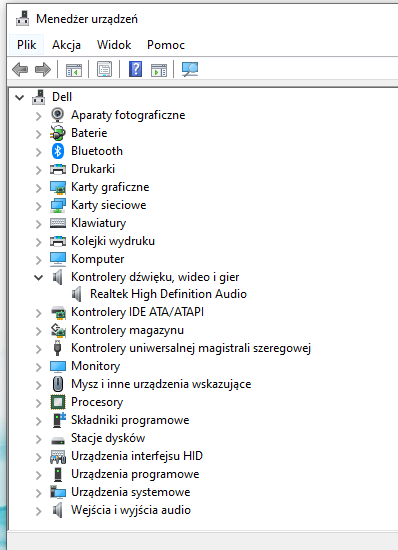
Jeśli przed urządzeniem świeci się żółty wykrzyknik, oznacza to, że w systemie nie ma sterownika. Nawiasem mówiąc, zwykle urządzenia, dla których nie ma sterowników, znajdują się w zakładce „Inne urządzenia”. Jeśli chodzi o aktualizację sterowników, należy:
- Kliknąć prawym przyciskiem myszy i wybrać “Właściwości“
- Przejść do zakładki “Sterowniki“
- Wybrać opcję “Aktualizuj sterownik” i wybrać opcję automatycznej instalacji sterownika.
Jeżeli Windows nie będzie w stanie zainstalować samodzielnie sterownika, należy pobrać sterownik ze strony producenta. Następnie należy zainstalować go samodzielnie lub zlecić to serwisowi komputerowemu.
Jak podłączyć słuchawki – konfiguracja Windows i sterownika audio
Jeśli poprawnie podłączyłeś słuchawki do właściwego złącza, a sterowniki karty dźwiękowej są zainstalowane – słuchawki powinny zacząć działać. Jeśli mimo to wciąż nie masz dźwięku, następną rzeczą do zrobienia jest sprawdzenie regulacji głośności w samych słuchawkach. Większość słuchawek ma ma taki regulator bezpośrednio na nausznikach lub na pilocie znajdującym się na kablu. Taki regulator występuje zazwyczaj w formie pokrętła lub przycisków.

Następnie zwróć uwagę na poziom głośności w komputerze. Kliknij ikonę dźwięku w zasobniku (prawy dolny róg paska Start). Często jedna z tych dwóch tak banalnych rzeczy jest przyczyną braku dźwięku w Twoich słuchawkach. Jeżeli to nie jest źródłem problemu, należy sprawdzić mikser głośności (jest całkiem możliwe, że wyciszyłeś dźwięk w określonej aplikacji). Aby go otworzyć – po prostu kliknij prawym przyciskiem myszy ikonę dźwięku w zasobniku, w menu, które się pojawi, wybierz „Otwórz mikser głośności“. Na poniższym zrzucie ekranu miksera głośności dźwięki systemowe są wyciszone (a dokładniej nawet wyłączone). Do wstępnego sprawdzenia i regulacji – polecam przesunąć wszystkie suwaki na samą górę.
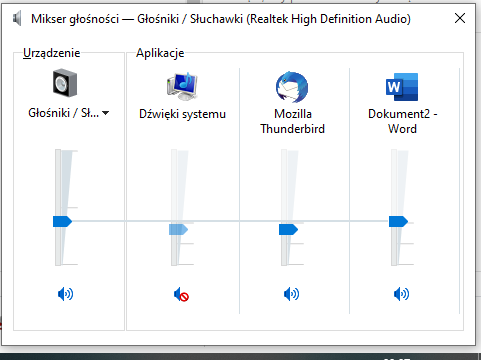
Następnie otwórz Panel sterowania systemu Windows w sekcji „Sprzęt i dźwięk” (dotyczy systemu Windows 7/8/10). W tej sekcji otwórz zakładkę „Dźwięk”. W nim sprawdź, czy przed słuchawkami znajduje się zielony znacznik wyboru. Zdarza się, że jako domyślne urządzenie do odtwarzania dźwięku. system Windows wybiera urządzenie które jest wyłączone! Jeśli nie wiesz, które urządzenie ustawić jako domyślne do odtwarzania dźwięku – wypróbuj je po kolei, mając wcześniej włączoną w tle jakąś piosenkę lub film. W tym samym miejscu możesz sprawdzić i przetestować mikrofon.
Słuchawki nie działają w aplikacjach
Niejednokrotnie, gdy już uda się podłączyć słuchawki i możliwe jest oglądanie filmów czy nagrywanie Swojego głosu, występuje inny problem. Problem ten to brak dźwięku wybiórczo w aplikacjach. Nie należy wówczas panikować, sprawdzać i ustawiać wszystkiego od nowa. Należy wejść w ustawienia dźwięku problematycznej aplikacji i wybrać właściwe urządzenia. Warto dodać, że najczęściej problemy z zestawem słuchawkowym występują w aplikacjach służących do komunikacji, np. Skype, Viber, Microsoft Teams, Zoom, Discord, TeamSpeak, itp.
W sklepie krzymark.pl mamy dla Ciebie słuchawki, gąbki do słuchawek oraz akcesoria do słuchawek – zobacz tu.












Mam problem ze słuchawkami na telefonie mikrofon działa a jak chcę rozmawiać na discordzie to rozmawia mi przez mikrofon zbudowany w komputerze.Jak zmienić mikrofon na mikrofon słuchawkowy słuchawki Steelseries arctis 3