Adapter HDMI MiraScreen pozwala na zdalne wyświetlanie ekranu urządzeń – takich jak: smartfony, tablety i komputery – na ekranach telewizorów lub projektorów. Wystarczy do tego zwykłe złącze HDMI oraz sieć Wi-Fi. Ta bezprzewodowa technologia została przyjęta przez szereg producentów. Dzięki temu, za pomocą MiraScreen połączysz większość urządzeń z systemem Android, iOS, Mac OS oraz Windows. W tym artykule przedstawiamy krótki poradnik, z którego dowiesz się jak podłączyć MiraScreen do gniazda HDMI, jak sparować ze sobą urządzania oraz jak przeprowadzić konfigurację MiraScreen z domową siecią Wi-Fi.
Zgarnij rabat: Wejdź na krzymark.pl – dodaj produkty do koszyka, wpisz kod rabatowy w koszyku zakupowym: BLOGKRZYMARK.
Podłączenie MiraScreen do telewizora przebiega w zasadzie 3-etapowo:
- Podpięcie MiraScreen pod telewizor.
- Połączenie MiraScreen z internetem.
- Połączenie MiraScreen z telefonem, tabletem lub komputerem.
Poniżej znajdują się szczegółowe instrukcje parowania adaptera HDMI z innymi urządzeniami, przydatne wskazówki oraz rozwiązanie najpopularniejszych problemów z MiraScreen.
Jak podłączyć MiraScreen do telewizora?
- Podłącz adapter MiraScreen bezpośrednio do portu HDMI w telewizorze (lub w innym dowolnym projektorze).
- Włącz telewizor.
- Wybierz odpowiednie wejście HDMI (np. HDMI 1, HDMI 2), do którego podłączony jest MiraScreen, jako źródło obrazu.
- Podłącz adapter HDMI do jeszcze jednego źródła zasilania w przypadku, gdy telewizor nie dostarcza wystarczającej mocy.
- Podłącz urządzenie MiraScreen jednocześnie do telewizora i kabla zasilającego micro-USB.
- Wepnij drugą końcówkę kabla USB do ładowarki (lub do innego urządzenia ładującego wyposażonego w gniazdo USB).
- Włóż ładowarkę z kablem zasilającym do gniazdka.
- Postępuj zgodnie z instrukcjami pojawiającymi się na ekranie telewizora.
Konfiguracja Wi-Fi, czyli jak podłączyć MiraScreen z Wi-Fi
- Włącz funkcję Wi-Fi w swoim urządzeniu przenośnym.
- Podłącz adapter MiraScreen za pomocą Wi-Fi bezpośrednio do telefonu, tabletu lub komputera zgodnie z powyższą instrukcją i danymi wyświetlanymi na ekranie.
- Połącz telefon, tablet lub komputer z MiraScreen (via Wi-Fi).
- Wpisz hasło wyświetlane na telewizorze.
- Uruchom przeglądarkę internetową w swoim urządzeniu przenośnym.
- Wpisz w pasku przeglądarki adres IP z ekranu głównego MiraScreen (wyświetlany na telewizorze).
- Wciśnij Enter i przejdź na stronę do konfiguracji.
- Skonfiguruj adapter HDMI.
- Wpisz hasło do logowania się do routera Wi-Fi.
- Połącz adapter MiraScreen z domową siecią Wi-Fi.
- Po konfiguracji uruchom ponownie.
Jak połączyć MiraScreen? – Najpopularniejsze systemy operacyjne

Łączenie MiraScreen z urządzeniami z systemem Android
- Włącz urządzenie.
- Czekaj, aż na ekranie telewizora pojawi się strona główna MiraScreen.
- Za pomocą pilota od telewizora wybierz parowanie z systemem Android.
- Przeprowadź konfigurację Wi-Fi.
W niektórych przypadkach należy połączyć z domową siecią Wi-Fi zarówno MiraScreen, jaki i urządzenie przenośne. Uzyskuje się wtedy najbardziej optymalne efekty duplikowania ekranu. Przyda się to m.in. podczas odtwarzania filmów, np. na YouTube.
Lub po prostu przejdź dalej:
- Włącz Wi-Fi w telefonie lub tablecie.
- Połącz telefon lub tablet z MiraScreen.
- Wpisz hasło wyświetlane na telewizorze.
- Wejdź w ustawienia telefonu/tabletu.
- Znajdź i włącz funkcję udostępniania ekranu. Możesz do tego użyć lupki.
Nazwa funkcji udostępniania ekranu różni się w zależności od modelu smartfona. Inne nazwy tej funkcji to m.in.: Miracast, Screen mirroring, Smart View, Quick Connect, Wireless Display, AllShare Cast, SmartShare, Multi-Screen, Play to, HTC Connect, Display mirroring.
- Po przejściu do trybu udostępniania ekranu, wybierz ewentualny cel przesyłania ekranu (celem będzie np. MiraScreen).
- Po chwili ekran urządzenia z systemem Android powinien pojawić się na telewizorze.
Łączenie MiraScreen z urządzeniami z systemem iOS (iPhone, iPad)
- Włącz urządzenie.
- Czekaj, aż na ekranie telewizora pojawi się strona główna MiraScreen.
- Wybierz za pomocą pilota parowanie z systemem iOS.
- Włącz funkcję Wi-Fi w iPhonie (Ustawienia > Wi-Fi).
- Następnie w tym samym miejscu połącz iPhone’a (lub iPada) z MiraScreen.
- Wpisz hasło z ekranu telewizora.
- Podłącz MiraScreena z domową siecią Wi-Fi.
- Przesuń palcem w górę.
- Znajdź funkcję AirPlay i kliknij.
- Włącz opcję Mirroring (w niektórych adapterach należy jeszcze wybrać cel przesyłania ekranu).
- Ekran urządzenia z systemem iOS powinien zostać wyświetlony na telewizorze.
Łączenie MiraScreen z urządzeniami z systemem Mac OS
- Włącz urządzenie.
- Czekaj, aż na ekranie telewizora pojawi się strona główna MiraScreen.
- Jeśli MiraScreen pozostanie w trybie Miracast, przejdź za pomocą pilota do trybu AirPlay (parowanie z systemem Mac OS).
- Połącz komputer Mac do MiraScreen przez Wi-Fi.
- Wpisz hasło z ekranu telewizora.
- Podłącz MiraScreen do domowej sieci Wi-Fi (przeprowadź konfigurację Wi-Fi wraz z ponownym uruchomieniem urządzenia).
- Znajdź na komputerze Mac funkcję AirPlay.
- Kliknij w nią i wybierz cel przesyłania ekranu.
- Na ekranie telewizora powinna pojawić się lustrzana kopia ekranu komputera Mac.
Łączenie MiraScreen z urządzeniami z systemem Windows
- Włącz urządzenie.
- Czekaj, aż na ekranie telewizora pojawi się strona główna MiraScreen.
Windows 7
Panel sterowania > Sprzęt i dźwięk > Urządzenia i drukarki > Dodaj urządzenie
Windows 8.1
Start > Ustawienia > Komputer i urządzenia > Urządzenia > Dodaj urządzenie
Windows 10
- Start > Ustawienia > Urządzenia > Bluetooth i inne urządzenia > Dodaj urządzenie Bluetooth lub inne > Ekran bezprzewodowy lub stacja dokująca.
- Centrum Akcji w prawym dolnym rogu na pasku zadań > Połącz (lub po prostu użyj skrótu klawiszowego Windows+K).
- Wyszukaj monitor, na którym chcesz wyświetlać ekran.
- Połącz z monitorem.
- Wybierz jeden z 4 trybów wyświetlania: Tylko ekran komputera, Duplikuj, Rozszerz, Tylko drugi ekran.
- Wyszukaj adapter HDMI MiraScreen i sparuj urządzenia.
- Duplikowanie ekranu urządzenia z systemem Windows powinno zostać rozpoczęte.
- Dodatkowo zalecamy podłączenie adaptera MiraScreen pod domowy router Wi-Fi i ponownie uruchom urządzenie.
Łączenie MiraScreen za pomocą aplikacji EZMira
- Pobierz aplikację EZMira na swój komputer
- Włącz urządzenie MiraScreen.
- Czekaj, aż na ekranie telewizora pojawi się strona główna MiraScreen.
- Włącz Wi-Fi na komputerze.
- Połącz komputer z MiraScreen za pomocą Wi-Fi.
- Wpisz hasło pokazane na telewizorze.
- Uruchom aplikację EZMira.
- Znajdź aplikację EZMira na pasku zadań.
- Kliknij na ikonę aplikacji.
- Wybierz „Search Device”, a następnie MiraScreen jako cel.
- Teraz powinieneś móc przesłać ekran (np. systemu Windows 7) na inny monitor.
Problem z połączeniem MiraScreen
Urządzenie (telefon, tablet, komputer), z którego będziesz przesyłał ekran musi być wyposażone w funkcję ekranu bezprzewodowego. Innymi słowy – musi posiadać sprawną kartę sieciową z funkcją Wi-Fi. Jest to warunek konieczny dla bezprzewodowego wyświetlania ekranu na większym monitorze. Problem pojawia się, gdy odbiornik na którym chcesz duplikować ekran telefonu nie posiada karty sieciowej w standardzie Wi-Fi Direct, który jest niezbędny do obsługi technologii Miracast.
- Pamiętaj, że zazwyczaj urządzenia z Androidem od wersji 4.2 obsługują Miracast.
Jak sprawdzić czy Twój sprzęt wspiera Miracast?
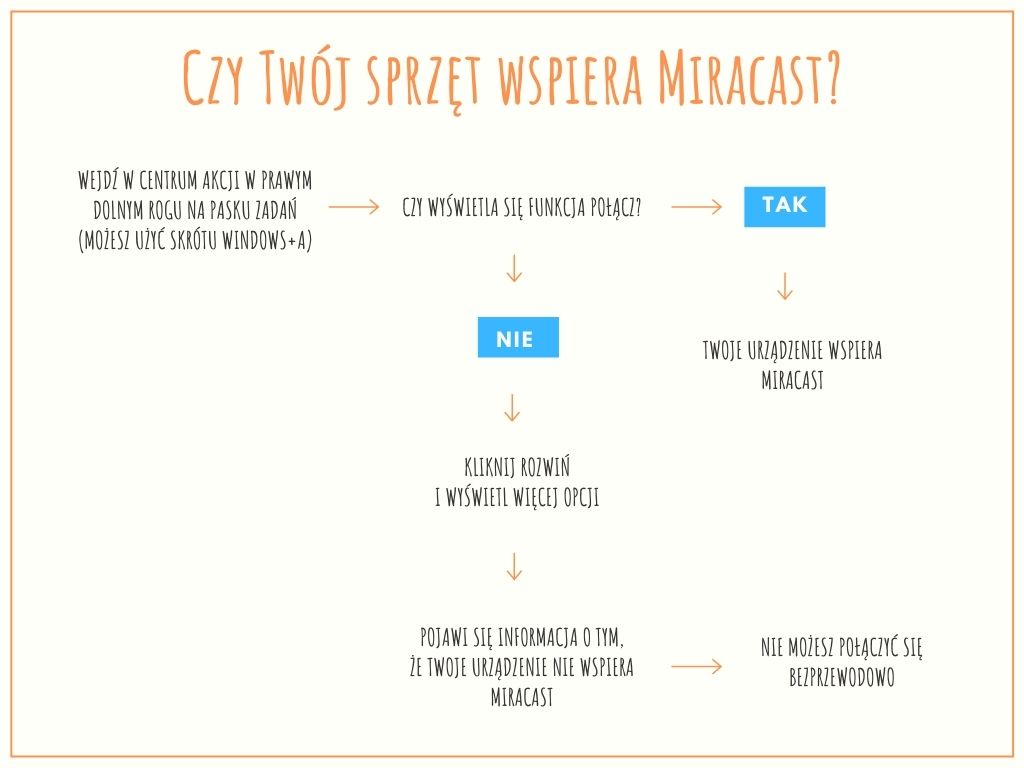
Wskazówka! Laptopy są teraz wyposażane w kartę sieciową z funkcją Wi-Fi Direct. W związku z tym, jeśli Twój laptop lub komputer stacjonarny korzystający z Wi-Fi pokazuje, że nie obsługuje Miracast, zrób reset routera Wi-Fi.
- Pamiętaj, że większość urządzeń z systemem Windows 8.1 oraz Windows 10 wspierają technologię Miracast.
- Pamiętaj, że należy posiadać zainstalowane najnowsze sterowniki oraz najnowszą wersję oprogramowania sprzętowego.
Urządzenie nie obsługuje Miracast
Większość urządzeń obsługuje technologię Miracast, jednak co zrobić, gdy sprzęt pozbawiony jest tej funkcji? Przykładowo telefon LG G3s albo Nexus 6 w ogóle nie są wyposażone w standard Miracast. Brak obsługi Miracast dotyczy zazwyczaj monitorów albo właśnie projektorów. Jednak nie wszystko stracone – przychodzimy z rozwiązaniem tego problemu. Wireless Display Adapter służy do udostępniania lustrzanej kopii ekranu na urządzeniu, które pierwotnie nie posiada technologii Miracast. Po zakupie Wireless Display Adapter rozszerzy funkcje swoich urządzeń o wysyłanie ekranu na inne odbiorniki.
- Pamiętaj, że Microsoft Wireless Display Adapter możesz używać ze wszystkimi urządzeniami wyposażonymi w gniazdo HDMI. Wyjątkiem są komputery Mac, iPhone’y oraz iPady z systemem iOS, ponieważ te ograniczają się tylko do funkcji AirPlay.
Gdy masz problem z przesyłaniem dźwięku
- Pamiętaj, że podłączony wyświetlacz powinien pracować jako domyśle urządzenie audio. Wtedy nie tylko obraz, ale również i dźwięk będzie odtwarzany z podpiętego urządzenia (np. z telewizora).
- Start > Ustawienia > System > Dźwięk > Wyjście > Wybierz urządzenie wyjściowe (instrukcja dla systemu Windows 10).
- Rozwiń zakładkę.
- Wybierz urządzenie Miracast jako urządzenie domyślne do odtwarzania dźwięku.
Gdy masz problem z wyświetlaniem obrazu
- Pamiętaj, żeby zmienić rozdzielczość ekranu w swoim komputerze.
- Start > Ustawienia > System > Ekran > Rozdzielczość wyświetlacza (instrukcja dla systemu Windows 10).
- Wybierz odpowiednią dla siebie rozdzielczość ekranu.
- Najpierw podłącz urządzenie do sieci bezprzewodowej, a dopiero później nawiąż połączenie za pomocą Miracast. Dzięki temu wyświetlany ekran nie będzie się rozłączał.
Aplikacja Miracast
Jeśli nie odnajdujesz funkcji udostępniania ekranu na swoim smartfonie, pobierz darmową aplikację Miracast. Aplikacje na telefony z systemem Android są dostępne w sklepie Google Play, natomiast aplikacje na telefony z systemem iOS w App Store. Gdy pobierzesz aplikację, zaczekaj na automatyczną instalację. Przeprowadź konfigurację Wi-Fi, czyli po prostu połącz adapter MiraScreen oraz swój telefon z domowym routerem. Następnie otwórz zainstalowaną już aplikację i odszukaj opcję Miracast. W trybie udostępniania ekranu wybierz cel przesyłania. Na telewizorze powinien pojawić się już ekran smartfona (lub innego sparowanego urządzenia).
Istnieje wiele aplikacji do przesyłania ekranu na drugi monitor. W związku z tym odnalezienie odpowiedniej nie powinno stanowić problemu. Mimo to, poniżej przedstawiamy listę gotowych do pobrania aplikacji.
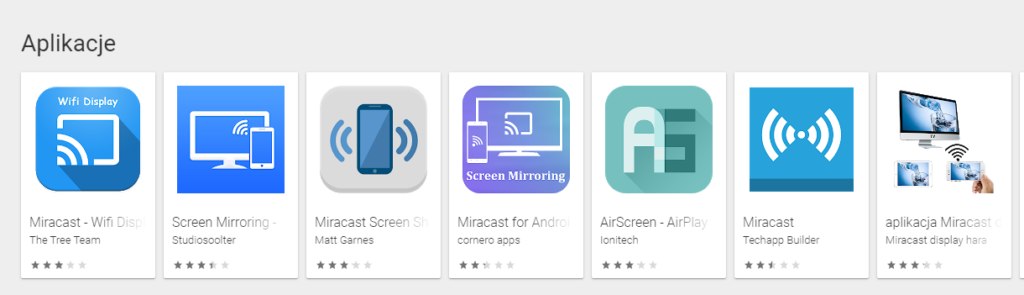
Aplikacja Miracast na Androida
- Miracast – Wifi Display
- Miracast Screen Sharing/Mirroring Shortcut
- FastCast TV
- Miracast for Android to TV
- Miracast for Android to TV: Wifi Display
Aplikacja Miracast na iOS
- Miracast Screen Mirroring +
- Miracast: Screen Mirroring
- Miracast™
- Screen Mirroring – TV Cast
- Screen Mirroring Z
Podsumowanie
Gratulacje! Już wiesz jak połączyć telefon, tablet, a nawet laptop z MiraScreen. W związku z tym możesz teraz przesyłać ekran z dowolnego przenośnego urządzenia na swoim telewizorze lub innym projektorze. Postępuj zgodnie z naszymi instrukcjami, a konfiguracja adaptera HDMI z domową siecią Wi-Fi przebiegnie w łatwy i szybki sposób.
Czy te wskazówki były dla Ciebie przydatne? Jak wygląda u Ciebie korzystanie z adaptera MiraScreen. Koniecznie napisz jeszcze w komentarzu, jeśli miałeś problemy z obsługą technologii Miracast i jakie rozwiązania okazały się skuteczne.
Wejdź na krzymark.pl i sprawdź co dla Ciebie mamy z kategorii SmartTV.




Siemka mam problem. Gdy podłączam mirascreen do tv nic się nie wyświetla 😔 wie ktoś może dlaczego ?
zmień kabel na inny najlepiej krótki
Witam, mam problem z instalacją mirascreen, niby robię wszystko tak jak w instrukcji a jednak nie mogę podłączyć urządzenia pod wifi, ktoś wie o co może chodzić ?
Dzień dobry. Czy można rozdzielić obraz od dźwięku wg. na urządzeniach? Tzn. Obraz na monitorze, a dźwięk z urządzenia Android?